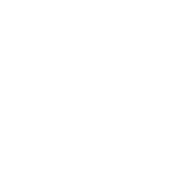Chrome Reading List: How to Add, Remove, or Mark Pages as Read
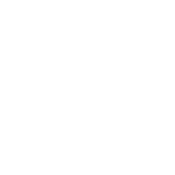
Hardly do you remember how it feels to use a browser without bookmarking feature. But as bookmark bases grow, users found the need of a quick tool for saving a link until the evening or some proper time. The reading list turned out to be a great tool to quickly mark a page for reading and then quickly access it.
How to Use the Reading List in Google Chrome
Or, at least, how it’s supposed to be used. Let’s review the situation where you want to save some longreads in the daytime while at work on your desktop, and in the evening read it from your tablet. The scheme may work in the other direction as well. We assume you have already logged in on both devices, so your Chrome instances sync in the background. More than that, links from the Reading List will be available in offline mode after syncing.
Saving Pages to the Reading List
When you have run into an article you’d like to read later when you have time, you need to do the following:
1. Click the “Bookmark” icon (a star in the end of the address/search bar)
2. In the dropdown menu, select “Add to Reading List”
3. Look at the Reading List button (at the right edge of the bookmark panel, if it’s active). After adding, there will be a red dot on it, notifying of unread pages.
If you want to save a page to the Reading List from your iPhone or iPad, you need to:
1. Open the page you want to save;
2. Tap “Share” icon;
3. Scroll down the menu if necessary and tap the “Read Later” option.
After that, the page will be automatically available on all your devices.
Opening Pages from the Reading List
Ok, later you want to read it from your tablet (let it be an iPad). To access the saved pages, do the following after you launch Chrome:
1. Tap at the three-dot menu to the right from the address bar;
2. Choose “Reading List” in the menu that appears. The digits next to it show the number of unread pages;
3. In the list, tap the page you want to read.
It is similar on iPhone (the three-dot menu is at the bottom, the rest is the same).
The strangest part is that Reading List has not made it to Android devices so far. But probably soon it will.
Removing Pages from the Reading List
When the page is read, it has no reason to stay in your Reading List. It belongs either in the bookmarks or somewhere out.
On iPhone or iPad, you just open the Reading List and swipe left the links you want to remove. On desktops, just put the cursor upon it and click the “X” icon in the right of the link.
Found it useful? Save it to your Reading List! Then share on Facebook or Twitter to get your friends to read it. Or leave a comment about how you benefit from using the Reading List feature.