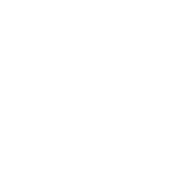Notification Summary in iOS 15: Setting Up and Using
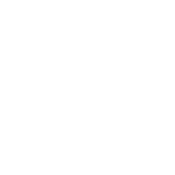
One of the biggest things about iOS 15 is reviewed notifications. And if you need to stay busy all day, having no time for distracting notifications every minute, there is a good feature for you named Notification Summary. With it, you can choose which apps are allowed to bother you, and all the others only show what’s new once or twice a day, or as frequently as you choose.
To set it up, you need to do two things:
1. Set up your schedule. For this, go to Settings – Notifications – Scheduled Summary and enable it. Setting it up is similar to setting up an alarm clock: you choose how many summaries a day you receive and at what time.
The most reasonable approach, though, implies two summaries a day: one in the daytime, during your lunch break, and one in the evening, after the job is done. Of course, you can adjust it to your personal schedule, for example, if you work at night.
2. Choose Apps in Summary. For this, tap “Apps in Summary” line at the bottom of the summary menu and choose the apps to go summarized.
It’s logical to put most of them into the summary, except for the most critical – like Phone, Messages, FindMy, or whatever apps you use to receive really important messages. By default, you can just put all of them into the summary and then remove those you really need to track.
After doing this, you will receive batch notifications at the selected time and go through all of them at once. This way, you can resist the message fatigue that you may already have felt, and at the same time skip nothing important.
Not only will this help you focus better on your job or leisure. It will save the battery of your iPhone, as well as your Apple Watch if you have one, as neither will the watch show these summarized alerts. In addition, it’s a good way to help you rank your priorities. It’s already a good reason to wait for iOS 15.