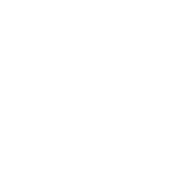Google Lens on Chrome Desktop Update: Translate, Image Source, Copy Text
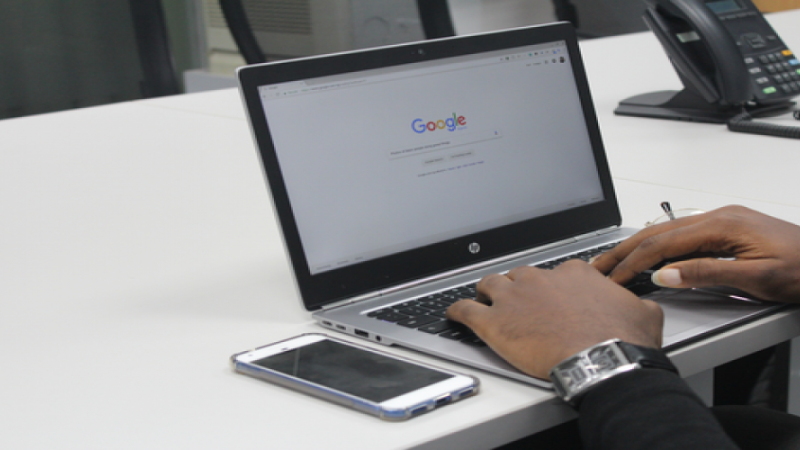
Google Lens is more often seen as a smartphone tool, using its abilities like the onboard camera. The recent update of Google Lens for Chrome Desktop, though, makes it much more usable. Now, in addition to plain image search, Lens receives three more AI-assisted tools that make the experience closer to the mobile version.
To access these tools, you still need to right-click the image and choose “Search image with Google Lens”. As the result page loads, the image with the tools will appear in its left part, with the option buttons popping up at its bottom.
The default result page shows you similar images found with traditional image search. But next to it, there are new buttons: “Text” and “Translate” at the bottom of the page and the “Image source” one at the top. The “Image source” does exactly what it’s supposed to: shows the pages that first featured the image you’re searching for.
The “Text” button lets you copy or search the text if there is any on the picture. You can select any text fragment on the picture by dragging the frame. The related search results automatically appear in the right part of the page.
The last of the new tools is the familiar Translate ability. As you choose it, Google automatically detects the original language and prompts you to confirm the target language or select another. The translation results appear in the right part of the screen. Lens can recognize text in various languages and alphabets or hieroglyphs.
Can you do it with local images? Yes, easily. To do it, find the image in your Explorer or Finder, or whatever file manager you use, and drag-and-drop it to the Chrome icon. When the image loads (it must take split second), right-click it and select “Search image with Google Lens”. Then it’s absolutely the same.
What use do you see for these new features in your case? Do they work properly? Share your impressions of the new Lens with us in the comments!